Windows 7 стала классикой для домашнего использования, именно она установлена на каждый второй компьютер, несмотря на развитие новых операционных систем от Microsoft. Выйдя на рынок в 2009-м году, «семерка» все никак не избавится от проблем во время запуска, которые изрядно портят нервы многомилионной пользовательской аудитории. Для упрощения жизни пользователя, компьютер которого работает под управлением «семерки», и написана эта статья. В ней рассмотрим, как выполнить восстановление Windows 7, если она не запускается.
BOOTMGR is missing
Самая распространенная неполадка, которая появляется во время запуска «семерки».
Причинами ее появления могут быть:
- поврежденные секторы жесткого диска или нерабочие ячейки памяти SSD, на которую установлена Windows 7 (в большинстве случаев можно выполнить их восстановление);
- спонтанное отключение питания или перезагрузка ПК посредством клавиши «Reset»;
- деятельность вирусов (очень редко);
- неумелое обращение пользователя с утилитами для разбивки жесткого диска.
Заставить ошибку исчезнуть можно несколькими путями. Мы же рассмотрим, как восстановить компьютер средствами самой ОС.
- При возникновении проблем во время запуска Виндовс 7 нажмите F8 для вызова меню со списком дополнительных параметров запуска компьютера.
- Выбираем вариант «Устранение неполадок…».

- Выбираем русский язык и жмем «Далее».
- Выбираем учетную запись с правами администратора.
- Кликаем по «Восстановление запуска», чтобы операционная система попыталась отыскать и исправить неполадку самостоятельно.

- Если ошибка не исправлена, запускаем командную строку из окна параметров возобновления ОС.
- Последовательно вводим команды:
«bootrec.exe /FixMbr» – запись MBR в системный раздел;
«bootrec.exe /FixBoot» — создание загрузочной записи на системном томе.
- Перезагружаемся и запускаем компьютер.
Если после выполнения вышеописанных действий ПК все еще не обнаруживает установленную Windows 7 во время запуска, выполните через командную строку команду bootrec.exe с атрибутом «RebuildBcd».
Она просканирует все установленные на компьютер устройства долговременного хранения информации на наличие на них установленных ОС, совместимых с «семеркой», и позволит добавить их в список загрузки.
И в самом последнем случае, когда уже ничто не помогает совершить восстановление запуска «семерки», зарезервируйте старую папку BCD, отвечающую за запуск ПК, и создайте новую. Делается это при помощи нижеприведенной цепочки команд:

Проблема «Disk boot failure» или сообщение с текстом «Insert system disk»
Ошибка запуска вызвана одной из нескольких причин, суть которых следующая: компьютер пытается найти загрузочную запись на диске, который загрузочным не является. Факторы, не позволяющие Windows 7 запустится:
- Устройство, с которого начинает загружаться компьютер, не является системным диском – попробуйте отключить все флеш-накопители, телефон, фотоаппарат, в том числе внешние жесткие диски, и перезагрузить систему.
- Проверьте настройки BIOS, отвечающие за приоритетность устройств загрузки – существует большая вероятность, что компьютер начинает загружаться с диска, который не является системным. Также посмотрите в BIOS или через одну из специальных утилит, на котором установлена Windows 7.
- Переподключите HDD к иному шлейфу и кабелю питания, возможно проблема кроется в ненадежности соединения или повреждениях одного из кабелей, например, ввиду его изрядного перегиба.

К списку причин можно смело причислить отсутствие установленной Windows 7 ввиду того, что диск с ней был отформатирован из-за невнимательности или неопытности начинающего пользователя, и здесь поможет ее повторная установка или восстановление удаленного раздела.
Если ни один из вариантов не принес желаемого результата, попробуйте выполнить восстановление ОС, как это описано в предыдущем пункте, а также убедитесь в работоспособности винчестера.
Невозможность запустить Виндовс ввиду повреждения файлов реестра
Помимо всего прочего, Windows 7 может не загрузиться из-за поврежденных файлов реестра.

Вследствие этого компьютер проинформирует пользователя о проблеме и запустит приложение, позволяющее восстановить работоспособность операционной системы.

Но средство для автоматического восстановления Windows 7 далеко не всегда эффективно и, например, при отсутствии резервной копии поврежденных данных пользователю придется вручную выполнить восстановление операционной системы.
- Вызываем окно с расширенным списком параметров запуска Виндовс при помощи F8.
- Выбираем «Устранение неполадок…».
- Далее кликаем по ссылке: «Восстановление системы».

- В первом окне жмем «Далее».

- Выбираем одну из созданных точек и кликаем «Далее».

- Подтверждаем выполнение заданной операции, кликнув по кнопке «Готово» и ждем, пока выполняется восстановление ОС.

Спустя несколько минут восстановление Windows 7 завершится, компьютер перезагрузится, и вероятнее всего, нормально запустится.
(Visited 79 372 times, 18 visits today)
Многие пользователи ПК работают с продукцией "Майкрософт". Например, с соответствующими операционными системами. Они носят название Windows (анг. - "окно"). С каждым годом ведется разработка и выпуск новых операционных систем. На сегодняшний день юзеры могут насладиться Windows 8 и Windows 10. Тем не менее, это не единственный софт для компьютера. Есть еще один весьма успешный продукт Microsoft. Речь идет о Windows 7. Основная масса пользователей предпочитает работать с этим программным обеспечением. Оно обладает приятным и понятным интерфейсом, а также исправно справляется со своими задачами. Но бывают исключения. Например, нередки случаи, при которых "Виндовс 7" не загружается. Как быть? Что должен сделать пользователь для возврата компьютера к жизни? Ниже мы рассмотрим причины сбоев при загрузке "Виндовс", а также попытаемся выяснить, как устранить неполадки.
Основные поводы
"Виндовс 7" не загружается? Данная операционная система считается одной из наиболее успешных у "Майкрософт". Многие юзеры именно ей отдают предпочтение. Но операционная система - это весьма уязвимое программное обеспечение. Поэтому не исключены ошибки в ее работе.
Чаще всего проблемы с загрузкой операционной системы вызываются:
- системными сбоями;
- вирусным заражением ПК;
- "захламленностью" компьютера;
- аппаратными повреждениями;
- неправильной установкой ПО;
- конфликтующими составляющими, подключенными к компьютеру.
На самом деле исправить ситуацию можно по-разному. Все зависит от проблемы. Если "Виндовс 7" не загружается, пользователю придется обнаружить причину подобного поведения (к счастью, зачастую сделать это легко), а затем устранить конфликт. И лишь изредка приходится соглашаться на крайние меры.
Этапы загрузки
Для начала постараемся понять, как именно происходит загрузка ОС на компьютере. Так пользователь сможет выяснить, на какой стадии выявились неполадки. Это обязательно поможет в будущем.

- OSLoader . Этап, который начинается с запуска BIOS. То есть, сразу после включения компьютера. Сначала выполняется исполнение кода "БИОСа", затем происходит подключение основных драйверов. Они нужны для считывания данных с жесткого диска. После этого происходит подключение ядра Windows, а также ветки реестра.
- MainPathBoot . Самый большой шаг загрузки. Он подключает к операционной системе все необходимые составляющие и драйверы. Настройки, параметры, некоторые приложения и все встроенные службы загружаются при MainPathBoot. Этот этап на экране отображается в виде голубого фона, на котором написано "Виндовс 7".
- PostBoot . Активируется при загрузке рабочего стола. Этап завершает загрузку "Виндовс 7", подключает оставшиеся приложения и программы.
Вот и все. На самом деле все не так трудно понять, как кажется. Тем не менее придется выяснить, что делать, если "Виндовс 7" не загружается. Обычно неполадки выявляются на стадии MainPathBoot. Но и при PostBoot они тоже бывают. На этапе OSLoader ошибки с загрузкой операционной системы почти не встречаются. Этот шаг длится всего несколько секунд.
Повреждение ПК
Не загружается "Виндовс 7"? Зачастую понять, что именно произошло - аппаратный сбой или системные проблемы, трудно. Ведь компьютер может вести себя одинаково в обоих случаях.
Итак, если пользователь думает, что у него повреждены какие-то составляющие на компьютере, их потребуется заменить. В идеале присмотреться к поведению операционной системы. Очень часто "Майкрософт" подсказывает пользователю, в чем состоит проблема. Например, путем выведения "синего экрана смерти". Но об этом чуть позже.

После замены неисправных деталей ошибка с загрузкой "Виндовс" должна исчезнуть. На подобную неполадку могут указывать следующие расклады:
на компьютере постоянно происходит сбой одного и того же драйвера;
- возникают "синие экраны смерти";
- на компьютере слышны звуки работы ОС, но на экране нет картинки;
- внезапное зависание процесса загрузки "Виндовс";
- выключения компьютера в процессе обработки стадий загрузки ОС.
Какие из этих явлений и на что указывают? Об этом будет рассказано ниже.
Сигналы - указатели
Произошла ошибка при загрузке "Виндовс 7"? Зачастую сбои связаны с аппаратными повреждениями. Но что придется проверить в первую очередь? Все зависит от ситуации.
Ранее мы привели несколько указателей аппаратных повреждений компьютера. Но на что именно они указывают? Постараемся разобраться в этом.
Итак, пользователи могут ориентироваться на следующие данные:
- ошибки драйвера - неисправность устройства, для которого установлен тот или иной пакет программ;
- "синий экран смерти" - проблемы с оперативной памятью (но бывают исключения);
- отсутствие картинки на экране - повреждение видеокарты;
- остановка загрузки ОС - ;
- отключение питания во время загрузки ПК - неполадки в блоке питания.
Могут ли перечисленные явления происходить при конфликте некоторых составляющих компьютера? Да. Например, если после установки новой видеокарты ОС не показывает картинку на мониторе, следует заменить либо остальное "железо", либо вернуть старую "видюху". К счастью, диагностировать подобные явления проще остальных неполадок.
Загрузочные файлы
Не загружается "Виндовс 7" в обычном режиме? Зачастую пользователи говорят, что на ранних стадиях загрузки они сталкиваются с черными экранами. На них написано "Bootmgr is missing". Далее предлагается нажать на Ctrl + Alt + Del для перезагрузки ОС. Иногда пользователь может столкнуться с обычным черным экраном без надписей. Курсор бегает по монитору при движении мыши, но не более того.

Эта ошибка указывает на то, что в процессе работы компьютера был поврежден загрузочный файл. Bootmgr - это загрузчик "Виндовс 7" и "Виндовс 8". Он изначально срыт от пользователей. Удалить его при форматировании жесткого диска проблематично. Зачастую причиной упомянутой ошибки становятся вирусы.
Что делать в этом случае? Поможет установка "Виндовс 7" на компьютер "с нуля". Это самое простое решение. Можно попытаться восстановить операционную систему, но, если подобный прием не поможет, придется действовать решительно и радикально.
Реестры
Не загружается "Виндовс 7"? Черный экран, как мы уже говорили, либо указывает на проблемы с видеокартой, либо подчеркивает сбои загрузчика "Виндовс". Иногда при запуске ПК не происходит чтение и загрузка системного реестра. Это крайне важный элемент.
Как правило, ошибка выявляется легко - на экране компьютера появляется соответствующее предупреждение. Кроме того, исправить ситуации будет проще, чем кажется. Компьютер запустит мастер восстановления. Следуя его указаниям, пользователь сможет устранить неполадку. Не всегда, но зачастую этот прием помогает.
Мастер восстановления
Только далеко не всегда пользователь сможет воспользоваться автоматическим мастером восстановления операционной системы. Иногда приходится вызывать его самостоятельно. Кроме того, если не загружается "Виндовс 7", каждый имеет право на использование набора инструментов восстановления ОС.
Чтобы запустить соответствующее меню, необходимо:
- Перезагрузить компьютер.
- На этапе загрузки ПК несколько раз нажать на "F8".
- Выбрать "Устранение неполадок с компьютером".
- Ввести пароль доступа.
- Нажать на "Восстановление запуска".
- После завершения операции осуществить перезагрузку ПК.
При помощи вызванного меню можно осуществить откат системы. Для этого достаточно выбрать Ничего непонятного или трудного в этом нет.
Безопасный режим
Иногда "Виндовс 7" не загружается только в обычном режиме. В этом случае придется восстановить ОС. Желательно делать это при помощи безопасной загрузки "Виндовс 7". Кроме того, подобный режим помогает восстанавливать драйверы и очищать операционную систему.
Для использования безопасной загрузки потребуется:
- Включить компьютер.
- Нажать на "F8".
- Выбрать "Безопасный режим".
Можно ждать загрузки операционной системы. На экране появятся ярлыки на черном фоне. Чтобы восстановить ОС, достаточно зайти в "Пуск"-"Все программы"-"Стандартные"-"Служебные"-"Восстановление".

После безопасной загрузки пользователь сможет воспользоваться всеми службами и сервисами Windows. Например, командной строкой. Она зачастую помогает избавиться от некоторых
"Синяя смерть"
Иногда пользователей беспокоит при загрузке "Виндовс 7" синий экран. Он называется "синий экран смерти". Как мы уже говорили, чаще всего подобная ошибка возникает при проблемах с оперативной памятью.
На дисплее монитора появляется синий фон. На нем написана определенная информация об ошибке белым шрифтом. Основная масса информации пользователю не нужна. Достаточно посмотреть на тип ошибки, а также на раздел "Technical Information". С их помощью можно понять, в чем дело.
На ошибки с винчестером и/или его контроллером могут указывать ошибки типа:
- stack_inpage_error;
- data_inpage_error;
- inaccessible_boot_device;
- mode_exception_not_handled.
Желательно иметь под рукой справочник ошибок BIOS. В нем содержится полный перечень ошибок "синего экрана смерти". С его помощью каждый точно поймет, в чем проблема загрузки "Виндовс 7". Установка новой операционной системы не потребуется. Но как воплотить задумку в жизнь?
Сброс BIOS
Русский "Виндовс 7" не загружается? Подобная проблема встречается при работе со взломанным программным обеспечением. Переустановив его, ошибка пропадет.
Как мы уже говорили, "синий экран смерти" указывает на повреждения в BIOS. Исправить ситуации поможет сброс настроек. Можно действовать так:
- Добраться до материнской платы и нажать на специальную перемычку.
- Вынуть круглую батарейку и вставить ее обратно. Соответствующий элемент находится на материнской плате. Рекомендуется полностью заменить батарейку на ПК при неполадках "БИОСа".
- Включить компьютер, нажать на кнопку вызова BIOS("F2", "F4", "Del" и так далее - все зависит от материнской платы). Зайти в Exit и установить указатель на Load Setup Defaults, кликнуть по кнопке "Ввод". Сохранить изменения.
Готово! Теперь "экран смерти" больше не побеспокоит пользователя. Но что делать, если операционная система все равно не загружается.

Восстановление файлов
В некоторых случаях "Виндовс 7" не загружается из-за повреждения системных файлов. Их можно восстановить вручную. Такой прием работает, если автоматическое восстановление не дало результатов.
Для ручного проведения операции пользователь должен:
- Запустить командную строку в "Виндовс 7". Желательно делать это в безопасном режиме.
- Написать: sfc/scannow /offbootdir=c:\ /offwindir=c:\Windows.
- Нажать на "Ввод".
Можно ждать проверки компьютера и восстановления загрузочных файлов. Обычо операция отнимает несколько минут.
Пересоздание раздела
Медленно загружается "Виндовс 7"? Что делать, если в конце концов данная операционная система не запустилась?
Все перечисленные ранее советы не помогли? Тогда можно попытаться пересоздать загрузочный сектор. Также рекомендуется перезаписать загрузочный код.
Делается это так:
- Открыть командную строку в безопасном режиме на компьютере.
- Вписать сначала bcdboot.exe C:\Windows и выполнить операцию.
- Написать bootrec/fixnbr и bootrec/fixboot.
- Выполнить запросы.
- Перезагрузить компьютер.
Готово! Теперь самое время проверить загрузку операционной системы. Не исключено, что проблема исчезнет.
Медленная работа
Если операционная система в принципе работает, пользователю можно предложить следующие методы ускорения:
- отключить автозагрузку программ;
- просканировать ОС на вирусы и удалить все вредоносные файлы;
- запустить CCleaner и провести чистку реестра ПК;
- осуществить очистку операционной системы от файлов и программ.

Все это действительно помогает. Если приемы не оказались эффективными, придется согласиться на переустановку "Виндовс 7". Обычно для задумки требуется установочный диск. В BIOS необходимо выставить в разделе Boot на первое место жесткий диск, а затем, следуя указаниям на экране, завершить инсталляцию.
Нужен хороший совет, как произвести восстановление загрузчика Windows 7 , если восстановление запуска с помощью установочного диска семёрки не помогло. Вкратце объясню в чём дело: на компьютере сначала была установлена Windows 7, затем второй системой понадобилась Windows XP, после установки естественно запускалась она одна, для загрузки двух операционных систем использовал программу EasyBCD. В дальнейшем XP стала не нужна и раздел на котором она находилась я форматировал из Windows 7. Сейчас при загрузке кроме чёрного экрана ничего. Что можно предпринять в таком случае? Поподробнее если можно. Сергей.
Восстановление загрузчика Windows 7
Привет друзья! Самое главное не волнуйтесь, проблема у вас несложная и в принципе простое средство "Восстановление запуска Windows 7" описанное в нашей статье должно помочь, но! Если данная статья вам не поможет, то должны помочь две другие:
в этих статьях описаны ещё несколько хороших способов восстановить загрузку вашей операционной системы, кроме них есть ещё одна , так что пробуйте и просто так не сдавайтесь.
Напомню вам, что нельзя устанавливать старшую операционную систему после младшей, Windows 7 ни в коем случае не будет загружаться после установки на компьютер Windows XP, так как последняя при установке переписывает главную загрузочную запись (MBR) на себя. Поэтому вы установили дополнительный менеджер загрузки , который используется для настройки загрузки нескольких операционных систем и имеет в свою очередь свой загрузчик.
- Ещё хочу сказать, что часто в неудачной загрузке Windows 7 виноваты ошибки файловой системы, исправить их можно даже в том случае когда операционная система не загружается, все подробности в другой нашей статье " "
- Друзья, в этой статье мы будем работать со средой восстановления Windows 7, а если точнее с командной строкой среды восстановления. Необходимые команды я Вам дам, но если Вам их будет трудно запомнить, можно . Это сильно облегчит Вам работу.
- Главная загрузочная запись (MBR) - это первый сектор на жёстком диске, в котором находится таблица разделов и маленькая программа загрузчик, которая считывает в данной таблице данные с какого раздела жёсткого диска производить загрузку ОС, в дальнейшем информация передаётся в раздел с установленной операционной системой, для её загрузки. Если в главной загрузочной записи находится неправильная информация о расположении системы, значит мы при загрузке получим разные ошибки, вот одна из них "BOOTMGR is missing press CTR-Alt-Del for restart" или будем наблюдать чёрный экран. Исправляется проблема восстановлением загрузчика Windows 7 .
Когда вы удалили старушку XP вместе с EasyBCD, то оставили свой компьютер на произвол судьбы с непонятной ему загрузочной записью и он в знак благодарности выдаёт вам чёрный экран. Для исправления ситуации, мы с вами проведём восстановление загру зчика Windows 7 , а именно перезапишем главную загрузочную запись с помощью утилиты Bootrec.exe , находящейся на диске восстановления или на установочном диске Windows 7 (друзья, если у вас нетбук и вы хотите использовать среду восстановления находящуюся на флешке, то прочтите сначала комментарии). Так же данной утилитой мы запишем новый загрузочный сектор, понятный Windows 7.
Восстановление загрузчика Windows 7 автоматически
Загружаемся с диска восстановления или установочного диска с Windows 7, в начальной фазе загрузки компьютера, при появлении предложения загрузиться с диска «Press any key to boot from CD…», жмём в течении 5 секунд на любую клавишу клавиатуры, иначе с диска вы не загрузитесь

Происходит недолгий поиск установленных систем Windows и анализ проблем мешающих их загрузке

Обычно проблемы быстро бывают найдены и среда восстановления предлагает устранить их автоматически. Нажмите на кнопку "Исправить и перезапустить", после этого компьютер перезагрузится и загрузка Windows 7 будет восстановлена.

Если проблемы с загрузкой системы продолжатся или вам не будет предложено исправить проблемы автоматически, значит в этом окне нужно выбрать операционную систему, которую нужно восстановить, она у вас скорее всего одна и Далее.

В первую очередь выберите средство Восстановление запуска , оно тоже может решить проблемы с загрузкой Windows 7

Восстановление загрузчика Windows 7 вручную
Если и это средство не поможет, выбираем средство Командная строка

Вводим команды:
diskpart
lis vol (выводим список разделов жёсткого диска и видим, что «Том 1» является скрытым разделом System Reserved (Зарезервировано системой), объём 100 Мб, на нём должны располагаться файлы загрузки Windows 7 и именно его нужно сделать активным). Также видим раздел с установленной Windows 7, у него буква D:, объём 60 Гб.
sel vol 1 (выбираем Том 1)
activ (делаем его активным)
exit (выходим из diskpart)
bcdboot D:\Windows (где D: раздел с установленной Windows 7), данная команда восстанавливает файлы загрузки Windows 7 (файл bootmgr и файлы конфигурации хранилища загрузки (BCD))!
«Файлы загрузки успешно созданы»

Восстановление загрузчика Windows 7 вручную (способ №2)
В окне командной строки вводим команду Bootrec и Enter

выходит полная информация о возможностях утилиты. Выбираем запись основной загрузочной записи Bootrec.exe /FixMbr .

Операция успешно завершена. В первый сектор загрузочного раздела записана новая загрузочная запись.
Вторая команда Bootrec.exe /FixBoot
записывает новый загрузочный сектор.

Операция успешно завершена. Exit. Далее пробуем загрузить нашу Windows 7.

Друзья, если команды Bootrec.exe /FixMbr и Bootrec.exe /Fixboot Вам не помогут, не отчаивайтесь, есть ещё одно средство.
Способ №3
Вводим команду Bootrec /ScanOs , она просканирует все ваши жёсткие диски и разделы на наличие операционных систем и если такие будут найдены, то выйдет соответствующее предупреждение. Затем нужно ввести команду Bootrec.exe /RebuildBcd , данная утилита предложит внести найденные Windows в меню загрузки, соглашаемся и вводим Y и жмём Enter, всё найденная Windows добавлена в меню загрузки.
В моём случае найдено две операционные системы. Всё видно на скришноте.

Кроме вышеприведённого способа, есть ещё один, вводим в командной строке bootsect /NT60 SYS, основной загрузочный код, так же будет обновлен.

Exit

Так вот, ошибка в том, что у нас на обоих жёстких дисках должны быть отмечены красным флажком первые скрытые разделы System Reserved (Зарезервировано системой). На Windows 7 объём такого раздела составляет 100 МБ, а на Windows 8 350 МБ, именно эти разделы носят атрибуты: Система. Активен и именно на этих разделах находятся файлы конфигурации хранилища загрузки (BCD) и файл менеджера загрузки системы (файл bootmgr). А у нас получается эти атрибуты носят другие разделы. Из-за этого Windows 7 и Windows 8 не загружаются.

Выбираем первый жёсткий Диск 1, щёлкаем на первом разделе System Reserved (Зарезервировано системой) правой мышью и выбираем "Отметить как активный"

Том "Зарезервировано системой" будет отмечен как активный. Нажимаем ОК.

То же самое делаем с Диском 2. Программа Acronis Disk Director работает в режиме отложенной операции, чтобы изменения вступили в силу нажимаем кнопку "Применить ожидающие операции"

Продолжить.

Как видим, после наших изменений активными стали те разделы которые нужно.

Выходим из программы и перезагружаемся. Результат работы положительный - поочерёдно загружаются обе операционные системы.
Доброго времени всем!
Несмотря на то, что каждая новая версия Windows становится все стабильнее и надежнее - все равно, нередко с ней случаются неприятные казусы...
Например, казалось бы, банальная вещь, отключение электричества и аварийное завершение работы может легко привести к тому, что после включения компьютера - Windows уже не загрузится (причем, это относится и к новомодным Windows 8.1, 10) ! Хотя, конечно, причин этой напасти гораздо больше.
Собственно, в этой статье хочу более подробно разобрать, что можно сделать, чтобы восстановить загрузку Windows (либо, по крайней мере, минимизировать свои потери).
Кстати, стоит сразу же уточнить один момент :
И так, теперь ближе к теме...
Первое, что посоветовал бы сделать, это обратить внимание на экран. Нередко на нем можно увидеть сообщение об ошибке, ее код, описание (а зная эти сведения - найти и диагностировать причину будет легче).
Например, на фото ниже представлена одна из типичных ошибок "Disk boot failure..." (ошибка, связанная с загрузочным носителем, по ее решению, у меня есть ). Отмечу, что в вашем случае ошибка может быть несколько иной (их достаточно много).
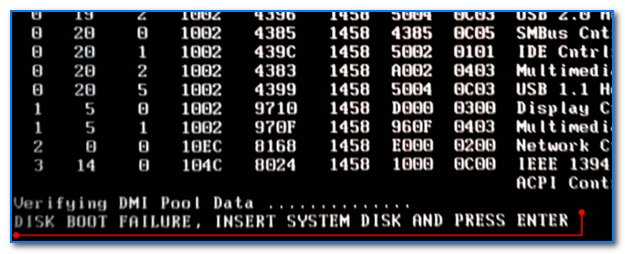
Вообще, все популярные ошибки, которые можно увидеть на этапе загрузки компьютера - уже давно разобраны многими специалистами (в том числе и на офиц. сайте Microsoft).
В общем, посыл первого шага простой : если у вас отображается конкретная ошибка - запишите ее, и попробуйте найти руководство по решению конкретно этой проблемы. Дело обстоит хуже, когда вообще нет никаких ошибок и непонятно, что делать дальше...
⇒ Кстати!
Если после включения ПК/ноутбука у вас просто черный экран (т.е. на нем нет никакого изображения) - рекомендую ознакомиться вот с этой инструкцией:
ШАГ 2: отключите все "лишнее" оборудование от компьютера
Следующее, чтобы посоветовал - это отключить от ноутбука/компьютера все лишнее оборудование: второй монитор, принтеры, мышки, колонки, наушники и т.д. Особое внимание на флешки, CD/DVD диски, SD карты, и др. накопители.
Дело в том, что при определенных настройках БИОС компьютер может "искать" загрузочные записи на той же флешке, и не найдя их, просто не перейти к загрузке Windows с жесткого диска.

Примечание : после того, как отключите все "лишнее" - перезагрузите компьютер.
ШАГ 3: проверьте настройки БИОС
Если вы поменяли настройки БИОС (или сбросили их, например) или подключили к ПК еще один жесткий диск - то может так стать, что в разделе BOOT (загрузка) будут указаны некорректные настройки (например, может быть выбрано неправильное загрузочное устройство) .
В качестве примера, ниже привожу фото раздела BOOT. Обратите внимание на последовательность: 1-ым идет CD/DVD привод, 2-ым жесткий диск. В некоторых случаях, ПК может "отказаться" загружать Windows с жесткого диска (при такой последовательности).

Нужно : поставить жесткий диск на первое место, сохранить настройки (обычно клавиша F10) и перезагрузить ПК.
⇒ В помощь! Кстати, можно просто сбросить настройки БИОС на заводские (как правило, они универсальны и перейдя к ним удается решить большинство проблем) -
ШАГ 4: попробуйте восстановить загрузчик Windows

⇒ Дополнение!
Подробная инструкция по восстановлению работоспособности Windows -
ШАГ 5: прогоните ПК на вирусы
Некоторые вирусы могут портить системные файлы, удалять информацию с жесткого диска, блокировать некоторые функции и возможности ОС. Все это может привести самым разнообразным проблемам с Windows, в том числе и к рассматриваемой в этой статье (причем, восстановление в предыдущем шаге может помочь ровно до следующей перезагрузки) .
Для того, чтобы прогнать ваш диск с ОС на вирусы (когда сама Windows не загружается) можно прибегнуть к двум путям:
- вынуть жесткий диск из компьютера/ноутбука и подключить его к другому устройству, на котором установлен современный антивирус с обновленными базами ();
- создать LiveCD флешку (т.е. с которой можно загрузиться, даже если у вашего ПК нет жесткого диска) и с нее запустить проверку HDD. Сейчас такие образы для записи на флешку можно загрузить с официальных сайтов антивирусов.
⇒ В помощь!
Как создать загрузочный LiveCD/DVD/USB-флешку или диск с операционной системой Windows и сервисными утилитами, не требующие установки на жесткий диск -

Нередко многие пользователи ждут загрузки Windows в течении 5-10 минут (часть из них, кстати, считают, что она зависла и спешат снова перезагрузить ПК и ждать это время заново).
Вообще, первое, что посоветовал бы сделать в этом случае - это проверить автозагрузку (чем больше в ней всяких программ - тем дольше будет идти загрузка ОС). Особое внимание на всякие торрент-программы: если у вас сотни торрентов в них, загрузка может стать очень длительной!
В Windows 10 чтобы посмотреть автозагрузку - достаточно открыть диспетчер задач (сочетание клавиш Ctrl+Shift+Esc). Также можно воспользоваться различными спец. утилитами, например, .

Кроме этого, проверьте Windows с помощью какой-нибудь утилиты для очистки мусора, временных файлов, устранения ошибок в реестре и т.д. Все это в купе может также серьезно влиять на скорость работы ОС.
У меня на блоге есть отдельная статья, посвященная лучшим утилитам для обслуживания и чистки Windows -

⇒ Дополнение!
Почему компьютер (ноутбук) так долго загружается/перезагружается, что сделать для более быстрой загрузки Windows -
ШАГ 7: как можно скопировать свои данные с диска, если Windows все также не загружается
Если все предыдущие рекомендации не принесли успеха, то перед форматированием и переустановкой Windows (либо, еще какими-то более радикальными мерами) - желательно сделать копию всех важных документов с жесткого диска. Мало ли... вдруг что-то пойдет не так?..
Способ 1
Самый простой способ - это снять жесткий диск, подключить его к другому компьютеру и перенести с него все важные данные. Кстати, сейчас в продаже можно легко найти различные "боксы" для подключения HDD к обычному USB порту (существенно облегчает работу).

Способ 2
На этом пока всё...
За дополнения - отдельное мерси!
Во многих случаях невозможность загрузки Windows 7 может быть связана просто с неверно установленным порядком загрузки в BIOS. Это может случиться, если в ваш компьютер установлено более одного жесткого диска. Обычно вход в BIOS осуществляется через несколько секунд после включения компьютера с помощью нажатия кнопки Delete или с помощью нажатия специальной функциональной клавиши. Войдя в BIOS, удостоверьтесь, что ваш жесткий диск с Windows 7 находится на верном месте в очереди загрузки. Если не знаете где смотреть, почитайте инструкцию к вашей материнской плате.
Другой возможной причиной не обнаружения компьютером Windows в ходе загрузки является аппаратная проблема. Если BIOS не может обнаружить ваш системный диск, то убедитесь, что все кабеля к нему подключены нормально. Если ваш жесткий диск издает странный звук, вроде щелчков и постукиваний, то, возможно, он сломан. И, наконец, возможно, что у вашего жесткого диска возникли проблемы с повреждением данных, что коснулось важных системных данных, вроде основной загрузочной записи - Master Boot Record (MBR).
Если вы подозреваете поломку своего диска, то неплохо бы сделать резервную копию важных данных, просканировать его на ошибки с другого компьютера и даже рассмотреть возможность приобретения замены диска. Попытки исправить проблему загрузки на поврежденном диске могут привести к потере данных, поэтому зарезервируйте свои данные еще до того, как вы что-нибудь начнете предпринимать.
MBR и другие важные загрузочные данные также могут быть повреждены попытками установки более ранних версий Windows помимо Windows 7 (вроде Windows XP) или третьими программами, вроде вирусов. В случае вируса еще до каких-либо “исправляющих” действий рекомендуется проверить диск с помощью антивирусной программы. В противном случае попытки исправить диск с вирусом могут привести к потере данных.
Также появление сообщений о повреждении загрузочных данных может быть вызвано неверным заданием активного раздела диска, что может исходить от чрезмерно любознательного пользователя Windows с административными правами.
Исправление MBR и других проблем загрузки Windows 7 наиболее быстро осуществляется с помощью установочного DVD-диска с Windows 7. Но если у вас нет такого диска, то в качестве альтернативы вы можете использовать диск системного восстановления Windows 7, процесс создания которого мы покажем вам ниже.
Если же у вас нет ни установочного DVD-диска, ни диска восстановления, то принесите себе большую пользу, создав диск восстановления прямо сейчас, чтобы в будущем избежать лишней головной боли.
Шаг первый: Включите свой компьютер, загрузившись либо с установочного DVD-диска Windows 7, либо с диска системного восстановления Windows 7. Помните при этом, что для загрузки с DVD вам, возможно, придется изменить порядок загрузки в BIOS.
Шаг второй: При загрузке с вашего установочного диска или с диска восстановления у вас могут попросить выбрать язык. Выберите его и затем продолжайте загрузку. При использовании установочного DVD-диска при появлении нижеприведенного запроса (или подобного на другом языке) выберите восстановление компьютера Repair your computer.
Шаг третий: Некоторое время у компьютера уйдет на поиск на установленных Windows, после чего вам будет предоставлен список возможных восстанавливаемых Windows. Выберите подходящую установку и продолжайте. Если по воле случая проблема будет обнаружена в одной из ваших установок Windows на этой начальной стадии, то система может спросить у вас, не хотите ли вы, чтобы она автоматически исправила ее. Здесь вы можете решать сами - позволить ли системе исправить себя или нет? Если же вы не хотите автоматического исправления, то просто выберите “нет” (No).
Шаг четвертый: Добравшись до экрана настроек системного восстановления (System Recovery Options), какой показан ниже, вы столкнетесь со списком выбора, который может помочь вам в восстановлении вашей поврежденной Windows 7.

При желании вы можете сначала попробовать опцию восстановления загрузки (Startup Repair), которая в автоматическом режиме зачастую решает многие проблемы с загрузкой. Однако в этой статье мы будем использовать опцию командной строки (Command Prompt), чтобы решить свои проблемы вручную. Поэтому, для продолжения кликните по Command Prompt.
Шаг пятый: Будучи в командной строке, введите нижеследующую команду и нажмите Enter:
В случае ее успешного выполнения, вы увидите соответствующее приветствующее сообщение, типа “Операция выполнена успешно” (The operation completed successfully). Это то, что надо! Ваш MBR был восстановлен!
Несмотря на то, что вышеприведенная команда исправляет MBR (и иногда этого достаточно), все еще может оставаться ошибка с загрузочным сектором системного раздела и с данными конфигурации загрузки - Boot Configuration Data (BCD). Это может происходить в случае, если вы пытались установить помимо Windows 7 другую операционную систему, вроде Windows XP. Для записи нового загрузочного сектора, попробуйте следующую команду:
Если же ваша Windows 7 все еще не обнаруживается при загрузке компьютера, или вы хотите включить в список загрузки системы более одной операционной системы, попробуйте следующую команду, для перестройки вашего BCD:
bootrec.exe /RebuildBcd
Вышеприведенная команда просканирует все ваши диски на наличие других операционных систем, совместимых с Windows 7, и позволит вам добавить их в список загрузки системы. Если это не работает, то вам может понадобиться резервирование вашей старой папки BCD и создание новой с помощью нижеследующих команд:
bcdedit /export C:\BCD_Backup
c:
cd boot
attrib bcd -s -h -r
ren c:\boot\bcd bcd.old
bootrec /RebuildBcd
Некоторые пользователи просто удаляют старую загрузочную папку и пытаются с помощью вышеприведенных шагов решить свои проблемы с загрузкой. Но так делать не рекомендуется.
После намеренного изменения активного раздела на нашем системном диске в ходе загрузки системы мы столкнулись с ошибкой потери BOOTMGR (BOOTMGR is missing), что не позволило нам загрузить Windows. Это обычная ошибка, возникающая, когда начинаешь “играть” с разделами на системном диске. И ее решение может вызвать серьезную головную боль, если к ней заранее не подготовиться.
Для обратного изменения активного раздела используйте свой диск восстановления Windows 7 или установочный DVD и следуйте представленным ниже шагам.
Шаг первый: Следуйте шагам вышеприведенного описания (с первого по четвертый). Это должно привести вас в командную строку окружения восстановления Windows.
Шаг второй: Введите DiskPart и затем нажмите Enter.
Шаг третий: Введите List Disk и нажмите Enter. Эта команда выведет список всех подключенных к вашему компьютеру дисков и назначит им номера.
Шаг четвертый: Введите Select Disk x, где x – номер диска, содержащего раздел, который вы хотите сделать активным. Нажмите Enter.
Шаг пятый: Введите List Partition и нажмите Enter. Это позволит вам увидеть список разделов на выбранном диске. Определите, какой раздел вы хотите сделать активным.
Шаг шестой: Введите Select Partition x, где x – номер раздела, который вы хотите сделать активным. Нажмите Enter.
Шаг седьмой: Теперь просто введите Active и нажмите Enter. Это команда сделает выбранный вами раздел активным.

Как создать диск системного восстановления Windows 7
Windows 7 позволяет легко создать диск собственного системного восстановления, если, конечно, операционная система у вас уже установлена и работает.
Шаг первый: Кликните по кнопке Пуск -> Программы– > Обслуживание -> Создать диск восстановления системы.
Шаг второй: Вставьте чистый CD или DVD-диск в свой оптический привод.
Шаг третий: Кликните по кнопке создания диска и позвольте программе сделать свою работу.
То, что надо! Программе необходимо записать на диск лишь 140-160MB данных (в зависимости от типа операционной системы), что должно занять лишь несколько минут. Если у вас нет оптического привода CD/DVD-R, который вы могли бы использовать для создания диска восстановления (да и для его последующего использования), то вы можете скачать себе ISO-образ с диском системного восстановления Windows 7 и затем использовать его для создания загрузочной USB-флэшки.
Шаг первый: Скачайте образ диска системного восстановления Windows 7 (ссылка).
Для скачивания вам понадобится клиент для торрентов, типа µTorrent . В качестве альтернативы (если у вас есть DVD-привод), вы можете использовать установочный диск с Windows 7 или диск системного восстановления Windows 7. В таком случае вам следует перейти сразу к седьмому шагу.
Кстати, с помощью установочного диска с Windows 7 на седьмом шаге вы сможете не только восстановить систему, но и установить Windows 7 с USB-накопителя, что бывает очень полезно, если вы являетесь пользователем нетбука.
Шаг второй: Откройте командную строку с правами администратора. Чтобы это сделать кликните по кнопке Пуск - > Программы -> Стандартные -> кликните правой кнопкой мыши по Командной строке и выберите Запуск от имени администратора.
Шаг третий: Подтвердив все запросы UAC, вы должны оказаться в командной строке. Убедитесь, что ваша USB-флэшка подключена к компьютеру, затем наберите DiskPart и нажмите Enter.
Шаг четвертый: Введите List Disk и нажмите Enter. Определите, какой номер соответствует вашей USB-флэшке. В нашем случае USB-флэшке соответствует Disk 1. Мы определили это по емкости флэшки, которая у нас на 2ГБ.
Шаг пятый: Введите нижеприведенные команды по порядку, изменяя при этом номер диска на свой. Предупреждение – выполнение нижеприведенных команд сотрет все данные на вашей USB-флэшке или на выбранном вами диске.
Select Disk 1
Clean
Create Partition Primary
Select Partition 1
Active
Format FS=NTFS
Шаг шестой: После того, как DiskPart успешно отформатирует вашу USB-флэшку (что может занять несколько минут), вам необходимо ввести следующие команды:

Шаг седьмой: Теперь вам необходимо скопировать содержимое скачанного вами ISO-образа (или DVD-диска) на свою USB-флэшку. Это всего лишь пара папок и файл. Для извлечения файлов из ISO-образа вам понадобиться какая-либо программа, вроде WinRAR .
Шаг восьмой: Теперь, когда файлы скопированы, вам необходимо сделать свою USB-флэшку загрузочной. Для этого вам необходимо скачать небольшой файл bootsect.exe . Этот файл также можно найти в загрузочной директории установочного диска Windows 7. После скачивания, поместите bootsect.exe в корневую папку вашей USB-флэшки.
Шаг девятый: Вернувшись в командную строку, вам необходимо изменить текущую директорию на корневую директорию USB-флэшки. В нашем случае флэшке соответствует буква E, поэтому мы будем использовать следующие команды:
e:
bootsect /nt60 e:
Команда bootsect добавит на указанный том совместимый загрузочный код. Если все пройдет хорошо, то вы получите загрузочную, восстанавливающую USB-флэшку. Правда, при ее использовании не стоит забывать о том, что ее необходимо указать в списке загрузки BIOS.