Сброс Windows phone вернет ваш телефон к состоянию, в котором он находился при первом включении. Все персональные данные будут уничтожены и будет выполнено восстановление заводских установок.
Предупреждение : Будьте осторожны. Сброс телефона приводит к удалению всего содержимого телефона, такого как приложения и игры (наряду с данными приложений и сохраненным состоянием игры), SMS-сообщения , история звонков, фотографии и другие данные.
Сброс телефона Windows 10 Mobile
- На начальном экране быстро проведите пальцем, чтобы перейти к списку Всех приложений , а затем выберите пункт Параметры .
- Выберите Система → .
- Появятся два предупреждения. Если вы полностью уверены, что хотите восстановить заводские настройки телефона, выберите Да , а затем снова выберите пункт Да . Этот процесс может занять некоторое время.
Если телефон не отвечает и Вы не можете открыть Настройки , возможно, потребуется сбросить телефон, используя аппаратные кнопки.
Для телефонов Lumia (и некоторых других марок) используйте следующую процедуру, чтобы выполнить сброс телефона.
Сброс телефона, который не отвечает
- Одновременно нажмите и удерживайте кнопки Уменьшение громкости и Питание до тех пор, пока не почувствуете вибрацию (через 10-15 секунд).
- Когда вы почувствуете вибрацию, отпустите кнопки, а затем сразу же нажмите и удерживайте кнопку Уменьшение громкости , пока не увидите большой восклицательный знак.
- После появления восклицательного знака нажмите четыре кнопки в следующем порядке: Увеличение громкости , Уменьшение громкости , Питание , Уменьшение громкости . Телефон должен быть сброшен и перезагружен. (Перезагрузка может занять некоторое время).
Примечание : Если вы потеряете телефон, вы можете сбросить его удаленно.
Microsoft Edge еще только начинает развиваться, поэтому время от времени в нем могут возникать неполадки. Если браузер медленно работает, падает, показывает подозрительную рекламу, посторонние панели инструментов или всплывающие окна, может помочь сброс настроек.Однако в Microsoft Edge настройки сбрасываются иначе, чем в других браузерах. Edge входит в состав Windows и потому не подлежит переустановке. Решить проблему можно разными способами, но начинать лучше с простых.
Сброс настроек Microsoft Edge через меню параметров
Откройте меню «Параметры» (Settings). Для этого нажмите на кнопке в виде трех точек в верхнем правом углу окна Edge и выберите пункт «Параметры».

Под заголовком «Очистить данные браузера» (Clear browsing data) нажмите кнопку «Выберите, что нужно очистить» (Choose what to clear) и разверните пункт «Больше» (Show more). Здесь представлено множество типов данных. Отметьте их все и нажмите кнопку «Очистить» (Clear). После этого перезагрузите компьютер и перезапустите Edge.

Восстановление Microsoft Edge с помощью проверки целостности системных файлов
Microsoft Edge – ключевой компонент Windows 10, а не отдельное приложение, поэтому если проблема вызвана повреждением файлов или другими подобными неисправностями, решить ее можно с помощью утилиты проверки целостности системных файлов (sfc.exe). Чтобы запустить проверку, нажмите правой кнопкой мыши на значке «Пуск», выберите пункт «Командная строка (администратор)» (Command Prompt (Admin)) и выполните следующую команду:
Если команда SFC не помогла решить проблему, можно попробовать более функциональную команду DISM или средство проверки готовности системы к обновлению (System Update Readiness Tool). После этого перезагрузите компьютер. Скорее всего, Microsoft Edge будет теперь работать без проблем.
Сброс Microsoft Edge через PowerShell
Если описанные выше методы не помогли, можно попробовать радикальный способ. Описанная ниже команда PowerShell удаляет и перерегистрирует основные данные Microsoft Edge. Но перед этим обязательно создайте полную резервную копию системы и/или точку восстановления на случай, если что-то пойдет не так. Это очень важно! Не продолжайте, пока не создадите резервную копию!
Сначала откройте следующую папку (подставив в адрес свое имя пользователя) и удалите из нее все содержимое:
C:\Users\%Ваше_Имя_Пользователя\AppData\Local\Packages\Microsoft.MicrosoftEdge_8wekyb3d8bbwe
Теперь нажмите правой кнопкой мыши на значке «Пуск» и выберите пункт «Windows PowerShell (администратор)» (Windows PowerShell (Admin)). Скопируйте и вставьте следующий код в окно PowerShell и нажмите :
Get-AppXPackage -AllUsers -Name Microsoft.MicrosoftEdge | Foreach {Add-AppxPackage -DisableDevelopmentMode -Register “$($_.InstallLocation)\AppXManifest.xml” -Verbose}
Если процедура завершится успешно, появится подобное сообщение.
Как и с любым другим браузером, при использовании Microsoft Edge иногда могут возникнуть некоторые проблемы. Если вы заметили снижение производительности Edge, какие-либо сбои в работе браузера, сообщения об ошибках, рекламное ПО, в том числе и в панели инструментов, или всплывающие окна — возможно, вам придется выполнить сброс Microsoft Edge.
Однако метод сброса немного отличается от других популярных браузеров, таких как Хром или Мозилла. Помимо этого, Edge является частью операционной системы Windows 10, и не может быть просто так удален или переустановлен. Тем не менее, существуют способы, которые нужно пробовать в первую очередь перед применением каких-либо экстремальных методов, чтобы решить проблемы, возникающие при работе с браузером Microsoft Edge.
Сброс Microsoft Edge через настройки
Откройте браузер, нажмите на три точки в правом верхнем углу и выберите «Настройки».
В пункте «Очистить данные браузера» нажмите на кнопку «Выберите, что нужно очистить». Далее нажмите «Больше», отметьте все чекбоксы и нажмите «Очистить». После этого перезагрузите компьютер и запустите Edge.

Восстановление Microsoft Edge через средство проверки системных файлов
Как упоминалось выше, Microsoft Edge является частью и основным компонентом ОС Windows 10, а не отдельным приложением. Если ошибка вызвана впоследствии повреждения какого-либо системного файла или тому подобного, средство проверки системных файлов Windows (sfc.exe) в некоторых случаях может решить вашу проблему. Для этого запустите полную проверку компьютера, щелкнув правой кнопкой по меню Пуск, выбрав пункт «Командная строка (администратор)» и выполнив следующую команду:
- sfc /scannow
Если данная команда не помогла вам в решении проблемы, попробуйте более продвинутые команды DISM или System Update Readiness Tool (также дополнительная информация о запуске команд для проверки системных файлов) в нашем руководстве. После этого перезагрузите компьютер и проверьте работоспособность Microsoft Edge. Обычно после этих процедур браузер должен прийти в себя.
Сброс Microsoft Edge с помощью PowerShell
Если все приведенные выше методы не помогли вам в решении проблемы, в этой части я приведу вам более сложный и продвинутый способ с помощью команды PowerShell, которая удалит и заново зарегистрирует данные Microsoft Edge. Но прежде, чем приступить к данному процессу, создайте полную резервную копию системы и / или создайте точку восстановления системы, на случай, если что-нибудь пойдет не так. Это очень важно!
Во-первых, перейдите в следующую папку и удалите все содержимое:
C:\Users\%username\AppData\Local\Packages\Microsoft.MicrosoftEdge_8wekyb3d8bbwe
(Заменить %username на ваше имя пользователя в системе)
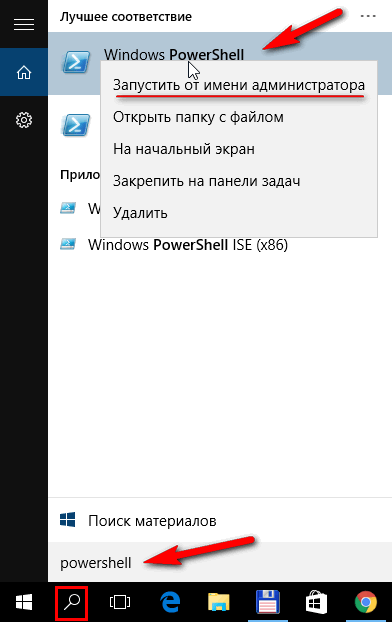
Скопируйте и вставьте следующую команду и нажмите Enter.
Get-AppXPackage -AllUsers -Name Microsoft.MicrosoftEdge | Foreach {Add-AppxPackage -DisableDevelopmentMode -Register “$($_.InstallLocation)\AppXManifest.xml” -Verbose}
Если процесс завершится успешно, вы увидите сообщение примерно следующего содержания:

Теперь, при следующем открытии Microsoft Edge, вы заметите, что браузер был сброшен в состояние по умолчанию. Если все еще имеются какие-либо ошибки, вы можете просмотреть историю зарегистрированных данных, просто введя в PowerShell следующую команду:
- Get-Appxlog | Out-GridView
Откроется новое окно, где вам будет предоставлена история событий с точным временем, ID, и сообщениями с кодами ошибок, если они имеются.

Запомните или запишите код ошибки и переходите по следующей ссылке: MSDN knowledgebase , чтобы узнать что они из себя представляют.
Странное поведение смартфона после обновления, его надоедающая “задумчивость” после нескольких месяцев использования или подготовка к продаже, заставляют владельца задуматься об очистке смартфона до состояния “из магазина”.
Soft и Hard Reset — что это такое
Есть несколько способов сбросить настройки на Виндовс Фон, и все они подразделяются на две группы — Soft или Hard Reset (Хард ресет):
- Soft Reset или мягкий сброс — метод принудительной перезагрузки для избавления от мелких недоразумений, вроде не открывающегося приложения, фантомных нажатий и зависаний.
- Hard Reset или жесткий сброс — нацелен на 100% устранение программных проблем при помощи сброса до заводских настроек с полным удалением пользовательских данных и несистемных приложений.
Как перезагрузить зависший Windows Phone
Если телефон под управлением Windows Phone не отвечает, завис или не разблокируется — эту маленькую проблему может решить Soft Reset . Есть несколько методов применения данного способа:
Полный сброс — Hard Reset
Внимание! Перед выполнением любой инструкции Hard Reset, убедитесь, что аккумулятор телефона заряжен минимум на 50%. Если нет возможности узнать это, поставьте гаджет на зарядку на 1,5 часа.
Чтобы сбросить настройки Нокиа Люмиа (например 535 или 640), HTC, Samsung к “магазинному” состоянию, следует применить один из двух методов.
Для Windows Phone 8 – 8.1
В этом случае, чтобы сбросить настройки на Windows Phone сделайте следующее:
- Скопируйте все важные данные со смартфона.
- Из меню запустите приложение “Настройки ”.
- Найдите пункт “Сведения об устройстве ”.
- Затем нажмите “Сброс настроек ”.
- На все вопросы отвечайте утвердительно .
После этого гаджет перезагрузится и войдет в режим очистки (~15 мин), после чего включится в режиме первоначальной настройки.
Windows 10 Mobile
Чтобы отформатировать устройство и сбросить настройки на Windows 10 делаем следующее:

Начнется процесс сброса до заводских настроек, после чего гаджет поприветствует владельца экраном первоначальных настроек.
Есть еще несколько способов для всех ОС, когда смартфон завис и не отвечает на команды, а Soft Reset не помогает:
- Если телефон Майкрософт включен, зажмите кнопки уменьшения громкости , питания и камеры (если присутствует). Как только телефон отключится и завибрирует зажмите и удерживайте качельку уменьшения громкости до появления на экране восклицательного знака.
- Если выключен, то зажмите качельку уменьшения громкости и питания , когда устройство завибрирует отпустите кнопку питания и удерживайте уменьшение громкости до появления восклицательного знака.
- Далее следует “прощелкать” кнопки в следующей последовательности:
- увеличение громкости;
- уменьшение громкости;
- питание;
- уменьшение громкости.
После правильно выполненных действий устройство перезагрузится и сбросит настройки.
Удаленный сброс параметров
Если смартфон украден или потерян, а на нем осталось много личной информации, можно удаленно сбросить настройки. Для этого:
- Перейдите на сайт Майкрософт и войдите в свой аккаунт привязанный к утерянному гаджету.
- В разделе “Устройства ” щелкните по изображению телефона.
- Возле наименования модели нажмите кнопку “Поиск телефона ”.
- Здесь щелкните по кнопке “Удалить данные ”, появится запрос на подтверждение, где нужно поставить галочку “Все готово к очистке моего телефона ” и нажать “Очистить ”.
Если сделать это как можно скорее, можно быть уверенными что никакие данные не попадут в руки третьих лиц.
Александр Гришин

При эксплуатации Lumia 520, 630, 720 и других смартфонов на Windows Phone 8, нередко возникают ошибки, исправить которые можно только сбросив настройки до заводских (Hard Reset). С помощью инструкции, представленной ниже, вы узнаете как легко сделать сброс настроек на Lumia и восстановить нормальную работу своего телефона.
Сброс настроек будет полезен при возникновении следующих ошибок:
- 80860006 — может возникнуть при некорректной работе учетной записи или настройки приложения моя семья
- 80070020, 80070490 — ошибки, из-за которой не получается скачать приложения из магазина.
Дополнительную информацию по исправлению ошибок можно получить в инструкции — .
Сброс поможет исправить различного рода глюки, возникающие при работе смартфона, как например: отсутствие реакции на нажатие физических клавиш, отсутствие звука в в гарнитуре, зависание системы и т.п.
Если ваш телефон просто завис, то перезагрузите его, как описано . Также, в некоторых случаях перезагрузка помогает справиться с проблемами, описанными выше, так что обязательно попробуйте ее сделать.
Перед сбросом попробуйте воспользоваться инструментом
Если это не помогло, приступайте к сбросу:
ВНИМАНИЕ! После выполнения нижеописанных действий, ваш телефон будет возвращен в состояние, в котором он находился при первом включении. Настоятельно рекомендуем приложений, файлов, SMS и т.п.
Как сделать сброс настроек на Lumia:
- Зайдите в «Меню» -> «Настройки»
- Выберите пункт «Сведения об устройстве»
- Нажмите на «Сброс настроек»
- Нажмите два раза на «Да», соглашаясь с предупреждениями
После этого, телефон перезагрузится и включится через несколько минут.
Как сделать Hard Reset (если смартфон не отвечает):
- Удерживайте кнопку уменьшения громкости и кнопку питания до вибрации
- После этого отпустите кнопку питания и держите уменьшение громкости до появления на экране восклицательного знака
- Нажмите кнопки в следующей последовательности: Увеличение громкости/Уменьшение громкости/Питание/Уменьшение громкости.
- Через несколько секунд закрутятся шестеренки и смартфон вернется в первоначальное состояние.
Кстати, сейчас самое время придать своему телефону новый вид, и .
Надеемся, сброс настроек Lumia вам помог!